Cara berbagi foto, musik, atau file apa pun dari Windows
Secara tradisional, berbagi konten di Windows bukanlah tugas yang mudah. Apakah kami ingin berbagi foto atau dokumen Word dari Windows, kami terpaksa membuka file email baru dan melampirkan file tersebut, tugas yang menjadi membosankan sepanjang hari jika kami harus mengulanginya berkali-kali.
Itu berubah beberapa tahun yang lalu, khususnya pada tahun 2017, ketika Microsoft merilis Windows Fall Creators Update (1709), pembaruan yang menambahkan menu Bagikan ke File Explorer dan menu konteks klik kanan mouse. Beberapa bulan kemudian, pada tahun 2018, ia memperkenalkan fitur baru dengan pembaruan 1803, sebuah fitur yang memungkinkan kita berbagi jenis file apa pun, baik itu foto, musik, atau video antar komputer yang berada di dekat kita melalui fungsi Proximity Sharing.
Cara berbagi file dari Windows
Berbagi semua jenis file melalui Windows adalah proses yang sangat cepat & sederhana, untuk itu perlu memenuhi serangkaian persyaratan tergantung pada bagaimana kita ingin berbagi file.
Persyaratan
Namun, untuk menikmati fitur-fitur ini di Windows 10, Anda harus memiliki versi 1709 atau lebih baru. Jika tim kami dikelola oleh versi sebelumnya, kami tidak akan dapat menggunakan fungsi ini karena tidak akan tersedia. Jika komputer kita menggunakan Windows 11, kita tidak akan mengalami masalah, karena fungsi ini tersedia secara native.
Bagikan file
Windows memungkinkan kita untuk membagi file yang telah kita simpan di komputer kita melalui email menggunakan akun yang telah kita konfigurasikan di aplikasi Mail dan Kalender asli yang tersedia di Windows 10 dan Windows 11. Untuk menggunakan aplikasi ini dan berbagi file, kita hanya perlu pilih mereka, klik kanan untuk memilih opsi Bagikan, lalu pilih aplikasi Mail atau salah satu kontak yang tercantum di bagian atas.
Kontak yang ditampilkan di bagian atas adalah kontak yang baru saja kami ajak bicara, yaitu kontak yang sudah kami tanggapi atau kirimi email secara langsung.
Bagikan berkas dengan komputer terdekat
Fungsi untuk berbagi berkas dengan komputer yang ada di dekat kita memiliki sederet persyaratan yang harus dipenuhi oleh kedua komputer tersebut.
Persyaratan
Seperti yang telah kami jelaskan di atas, fungsi berbagi file di Windows hadir dengan nomor versi 1709, yang disebut Fall Creators Update. Beberapa bulan kemudian, pada April 2018, sebuah fitur baru diperkenalkan dengan Windows 10 versi 1803. Fitur ini bernama Proximity Sharing, memungkinkan kita mengirim file ke komputer terdekat. Seperti fungsi sebelumnya, jika PC kita memiliki Windows 11, kita tidak perlu mencari nomor versinya.
Seiring dengan persyaratan untuk memiliki Windows 10 versi 1803 atau lebih tinggi, atau sistem operasinya adalah Windows 11, persyaratan lain untuk dapat menggunakan fungsi ini adalah kedua komputer memiliki bluetooth. Windows menggunakan protokol komunikasi ini untuk mengirim file sehingga Anda dapat mengirimnya tanpa terhubung ke jaringan Wi-Fi, sesuatu yang tidak selalu memungkinkan.
Fungsi ini menggunakan koneksi bluetooth dan koneksi Wi-Fi, tetapi jika salah satu perangkat tidak memiliki bluetooth, komunikasi tidak dapat dilakukan. Pengoperasian fungsi ini persis sama dengan AirDrop pada perangkat yang diproduksi oleh Apple, jika perlu, kedua perangkat harus memiliki koneksi Bluetooth & Wi Fi untuk berbagi berkas.
Aktifkan fungsi
Jika kita memenuhi kedua persyaratan tersebut, untuk bisa berbagi file dengan komputer yang dekat dengan lingkungan kita, kita perlu mengaktifkan fungsi ini, fungsi yang secara native dinonaktifkan. Selain itu, saat kami mengaktifkannya, cakupannya terbatas pada perangkat kontak yang telah kami simpan di peralatan kami.
Di Windows 10
Fitur Berbagi Terdekat Windows 10 tersedia dalam opsi konfigurasi Windows (Win + i), dalam menu Sistem dan, pada gilirannya, dalam opsi Pengalaman bersama. Jika kedua syarat yang telah kami sebutkan di atas sudah kita penuhi, maka di sisi kanan akan muncul pilihan dengan nama Nearby sharing.
Di bagian itu, kita harus mengaktifkan kotak Nonaktifkan dan, di bagian tempat saya dapat membagikan atau menerima konten, klik kotak tarik-turun dan pilih Siapa pun di sekitar. Dengan cara ini, siapa pun yang berada di lingkungan kita dapat mengirim dan menerima file jenis apa pun. Secara default, file disimpan di folder Unduhan, folder yang bisa kita ubah ke folder lain.
Dari Windows 11
Untuk mengaktifkan Nearby Sharing pada Windows 11, kita perlu mengakses opsi konfigurasi Windows (Win + i). Selanjutnya, klik Sistem dan kemudian Berbagi Terdekat.
Selanjutnya, kita harus memilih Siapapun di sekitar di bagian Berbagi terdekat untuk mengaktifkannya & dapat mengirim dan menerima file dari siapa saja. Jika kami mau mengubah folder tempat file akan diterima, klik Simpan file yang saya terima untuk menetapkan lokasi baru. Secara default, jalur yang ditetapkan adalah folder Unduhan.
Bagikan file
Proses berbagi file, baik itu foto, musik, video, atau jenis dokumen lainnya di Windows 10 & Windows 11 persis sama. Hal pertama yang perlu kita lakukan adalah memilih file atau file yang mau kita bagikan.
Selanjutnya jika kita berada di file explorer, kita pilih opsi Share pada ribbon options. Kami juga dapat mengakses fungsi ini menggunakan tombol kanan mouse dan memilih opsi Bagikan. Selanjutnya, semua opsi yang tersedia untuk berbagi file akan ditampilkan.
Di bagian Berbagi Terdekat, semua perangkat terdekat yang dapat digunakan untuk berbagi file akan ditampilkan. Kami hanya perlu mengkliknya agar file mulai dikirim.
Dengan Cloud
Jika konten yang ingin kami bagikan memakan banyak ruang dan kami tidak dapat mengirimkannya melalui email jika tugas mengirimkannya menggunakan koneksi Bluetooth dan Wi-Fi perangkat kami sangat lambat, kami dapat memilih untuk menggunakan platform penyimpanan cloud apa pun.
OneDrive
Jika kami mengaktifkan OneDrive di Windows, apakah kami menggunakan 5 GB gratis atau menikmati 1 TB yang disediakan Microsoft untuk semua pengguna Microsoft 365, kami bisa membagikan konten yang kami inginkan melalui tautan sederhana. Jika file sudah disimpan dalam folder yang disinkronkan dengan OneDrive, kita harus memilihnya dan dengan tombol kanan mouse, klik Bagikan untuk menampilkan tautan dengan konten ini, tautan yang dapat kita salin ke clipboard atau kirim langsung melalui email e -mail menggunakan aplikasi Microsoft Mail dan Kalender, ini menjadi cara tercepat dan termudah.
Google Drive
Tapi, jika alih-alih menggunakan OneDrive, kami memakai platform penyimpanan Google, tidak ada masalah. Untuk mendapatkan tautan file yang mau kita bagikan, kita harus pergi ke direktori tempat file disimpan di PC kita, tekan tombol kanan mouse dan pilih opsi Bagikan dengan Google Drive.
Pada saat itu, jendela Google Drive akan terbuka di mana kita harus memasukkan alamat email orang atau orang yang ingin kita bagikan kontennya. Selain itu, dengan mengklik roda gigi, kami dapat membatasi penggunaan dokumen oleh penerima, sehingga memungkinkan mereka untuk melihat dan memodifikasinya atau mereka hanya dapat melihatnya dan tidak dapat mengunduh, mencetak, atau menyalin teks di dalamnya.
Bagikan file besar
Jika ukuran file yang akan kami bagikan sangat besar, dan kami tidak memakai platform penyimpanan cloud, kami dapat memilih salah satu platform berbeda yang tersedia di internet secara gratis untuk berbagi file yang cukup besar.
WeTransfer
Salah satu aplikasi paling populer dan veteran yang dapat digunakan untuk berbagi berkas besar tanpa harus mengontrak ruang penyimpanan di cloud adalah WeTransfer (https://wetransfer.com/). Platform ini memungkinkan kita mengirim berkas dengan maksimal 2 GB dan dimana kita harus memasukkan email orang yang mau kita kirimi. Ini akan menerima email dari WeTransfer dengan tautan untuk mengunduh konten dan tanggal maksimum hingga tersedia. Yang terbaik dari semuanya, Anda tak perlu mendaftar untuk memakai fitur ini.
SendAnyWhere
Jika WeTransfer 2 GB kurang, kita dapat memakai platform SendAnyWhere (https://send-anywhere.com/), platform yang memungkinkan kita mengirim file hingga 10 GB tanpa mendaftar di platform. Waktu penyimpanan di server mereka adalah dari 10 menit hingga 48 jam, selama 7 hari WeTransfer. Penerima bakal menerima email dengan tautan untuk mengunduh konten, unduhan yang bisa kita lindungi dengan password.


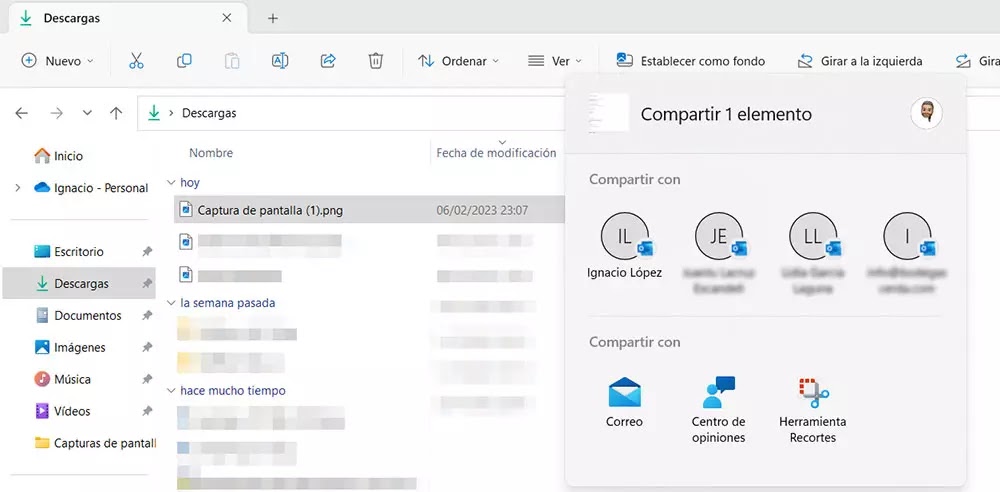
Posting Komentar untuk "Cara berbagi foto, musik, atau file apa pun dari Windows"