Cara menggunakan Pencarian Windows 11
Windows Search adalah fitur yang telah ada selama lebih dari 15 tahun, dimulai dengan Windows Vista kuno. Ini telah berevolusi dan matang selama bertahun-tahun, dan dalam iterasi terbaru Windows 11, (secara teoritis) lebih sederhana, lebih cepat, dan lebih efisien daripada versi sebelumnya. Selain itu, setelah Pembaruan Momen 2 untuk Windows 11, Pencarian sekarang juga memberi kami akses ke Bing Chat yang didukung AI berdasarkan ChatGPT yang sudah terkenal. Berikut cara mengakses Pencarian di Windows 11 dan menggunakannya untuk menemukan yang Anda inginkan:
Cara mengakses Pencarian di Windows 11
Ada beberapa cara untuk mengakses fitur Pencarian di Windows 11. Saya akan mulai dengan yang paling jelas, yang hanya mengharuskan Anda mengklik atau mengetuk sesuatu, lalu melanjutkan dengan tombol pintasan keyboard Windows 11. Berikut cara membuka Penelusuran:
Cara mengakses Search Windows 11 memakai tombol ataupun kotak taskbar
Metode yang paling jelas untuk meluncurkan Search Windows 11 adalah dengan mengklik atau mengetuk entri pada taskbar, di sebelah tombol Mulai. Bergantung pada versi Windows 11 yang Anda gunakan dan pengaturannya, ini bisa berupa tombol kaca pembesar kecil, tombol Pencarian yang lebih besar yang menampilkan ikon kaca pembesar dan teks Pencarian di sebelahnya, atau kotak Pencarian lengkap.
Desain bilah Pencarian terbaru Windows 11, terlihat pada gambar berikut, adalah yang terbaru yang diperkenalkan oleh Microsoft pada Windows 11 22H2 Moment 2 Update. Namun, hanya desainnya yang berbeda, karena fungsi tombolnya tetap sama seperti versi sebelumnya.
.webp) |
| Bilah Pencarian pada Windows 11 |
Jika Anda memakai versi sistem operasi sebelum Pembaruan Momen 2, tombolnya lebih kecil, menampilkan ikon kaca pembesar dengan teks Pencarian di sebelahnya.
 |
| Tombol Penelusuran yang diperluas (dengan ikon dan label) |
Bahkan di versi Windows 11 yang lebih lama, Anda hanya mendapatkan tombol Pencarian kecil dengan ikon kaca pembesar saja, seperti yang terlihat di bawah ini.
 |
| Ikon Search Windows lama di taskbar |
Cara mengakses Search Windows 11 Memakai Start Menu
Jika, kebetulan, kotak Search hilang dari taskbar, Anda bisa memakai Menu Start untuk meluncurkannya. Tekan Windows di keyboard Anda ataupun klik/ketuk tombol Start di taskbar. Ini membuka Start Menu, menampilkan kolom input Pencarian Windows pada bagian atas.
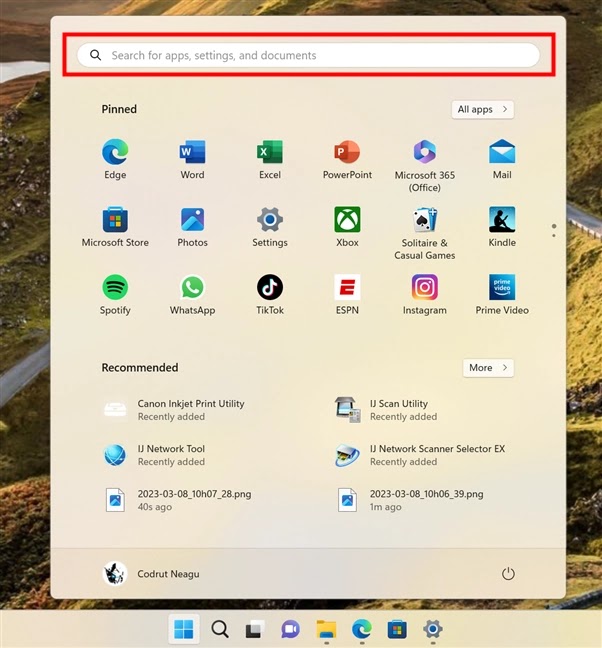 |
| Kolom pencarian pada Start Menu Windows 11 |
Anda tidak harus memilih bidang; Anda bisa mulai mengetik segera sehabis menekan tombol Windows. Bagaimanapun, segera setelah Anda melakukan tindakan ini, Windows 11 dengan otomatis beralih ke jendela Pencarian, di mana ia mencari hasil apa pun yang cocok dengan apa yang Anda ketikkan.
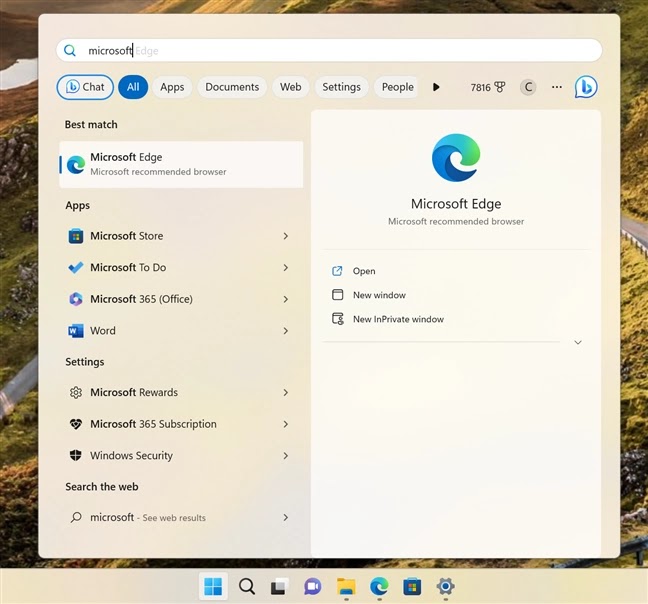 |
| Mengetik saat di Start Menu secara otomatis memicu Windows Search |
TIP: Jika kebetulan, Pencarian hilang dari taskbar Anda, Anda bisa menambahkannya kembali dari aplikasi Pengaturan. Untuk itu, tekan Win + I untuk membuka Settings & menuju ke Personalization > Taskbar. Lalu, di samping Penelusuran, pilih cara Anda ingin melihat Penelusuran di taskbar: Kotak penelusuran, ikon & label Penelusuran, atau ikon Penelusuran saja. Opsi keempat ada Sembunyikan yang jelas menghapus Search sepenuhnya dari taskbar.
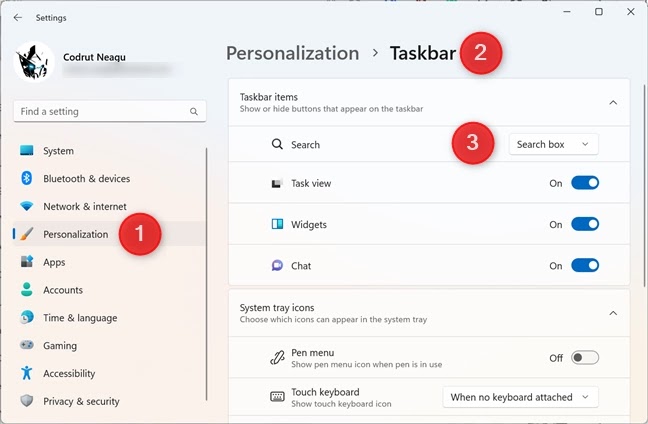 |
| Memilih cara menampilkan Pencarian di bilah tugas Windows 11 |
Selanjutnya, mari kita lihat apa saja shortcut keyboard standar untuk Search pada Windows 11.
Cara mengakses Pencarian Windows 11 memakai pintasan keyboard
Jika lebih suka menggunakan keyboard daripada mouse, Anda bisa mengakses Penelusuran dengan pintasan keyboard. Pada paragraf sebelumnya, saya telah menunjukkan satu cara untuk melakukannya: tekan tombol Windows di keyboard Anda & mulailah mengetik apa yang mau Anda cari. Namun, cara lain untuk mengakses Pencarian Windows dari keyboard Anda adalah dengan menggunakan pintasan ini:
Windows + S
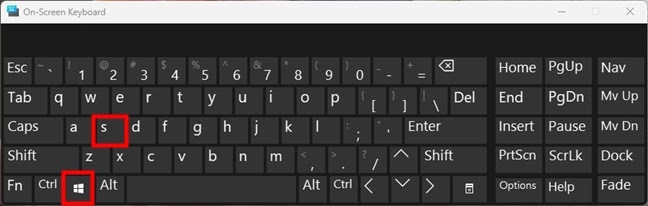 |
| Pintasan keyboard untuk Windows Search adalah Win + S |
 |
| Kotak Search di Windows 11 |
Jika Windows 11 diatur untuk hanya menampilkan tombol Cari (dengan atau tanpa label) di taskbar alih-alih kotak Search lengkap, saat jendela Search terbuka, Anda bakal melihat kolom input teks di bagian atas jendela (bukan di taskbar).
 |
| Menu Mulai berisi kolom input untuk Pencarian Windows |
Apa pun itu, fungsionalitas Pencarian Windows 11 tetap sama.
Cara mengakses Pencarian Windows 11 di File Explorer
Terakhir, Anda memiliki opsi untuk memasukkan istilah pencarian di File Explorer. Anda hanya perlu pergi ke kolom Pencarian di kanan atas dan klik atau ketuk untuk mulai mengetik istilah pencarian. Namun, ini hanya mencari file dan folder yang disimpan secara lokal atau di OneDrive Anda.
 |
| Kolom input Pencarian Windows di File Explorer |
CATATAN: Di jendela Search Windows, hasil pencarian ditampilkan saat Anda mengetik. Jika Anda mencari istilah dan menekan Enter di keyboard, hasil pertama akan terbuka secara otomatis. Saat mencari menggunakan Pencarian Windows di jendela File Explorer, Anda perlu menekan Enter atau ketuk panah di sebelah kotak Search untuk memulai pencarian.
Cara menggunakan Pencarian di Windows 11
Sekarang kita tahu cara mengaksesnya, mari kita lihat cara memakai Search Windows 11. Saya akan mulai dengan menunjukkan cara Penelusuran diatur, dilanjutkan dengan cara berinteraksi dengan hasil penelusuran, & diakhiri dengan cara memfilter hasil penelusuran.
Bagaimana Search Windows 11 diatur
Jendela Search Windows mempunyai banyak tautan dan pengaturan yang berguna. Seperti yang saya sebutkan sebelumnya, bidang input teks ditampilkan di kotak di taskbar atau sebagai bidang terpisah di bagian atas jendela. Jika Anda tidak memasukkan istilah apa pun di kolom input, jendela Pencarian menampilkan daftar aplikasi dan pencarian Terbaru. Di sebelahnya, Anda juga akan melihat gambar Unggulan Microsoft di Bing hari ini dan beberapa video Trending dari web:
- Klik atau ketuk gambar unggulan dan Windows 11 akan meluncurkan Microsoft Edge untuk memberi Anda informasi tambahan tentangnya.
- Klik atau ketuk video, dan itu akan mulai diputar di Microsoft Edge.
 |
| Aplikasi terbaru dan cuplikan unggulan di jendela Pencarian |
Di sisi kanan atas, di atas gambar Unggulan di Bing dan di samping tanggal, ada empat tombol:
- Tombol Bing Chat meluncurkan Microsoft Edge dan memulai percakapan dengan pembantu Microsoft yang didukung AI, berdasarkan ChatGPT.
 |
| Tombol Bing Chat di Pencarian Windows 11 |
- Tombol tiga titik membuka menu Opsi, tempat Anda dapat mengonfigurasi pengaturan Pencarian Windows dan opsi Pengindeksan, serta memberikan Umpan Balik ke Microsoft;
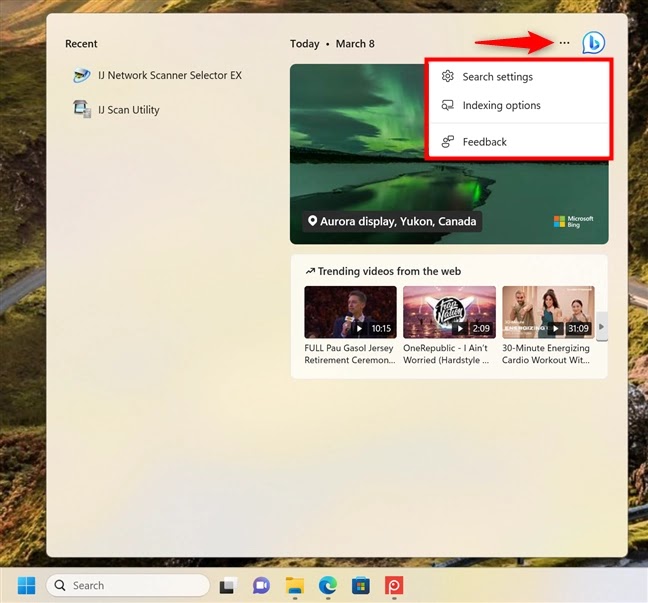 |
| Menu Opsi dari Search Windows 11 |
- Ikon medali/lencana menunjukkan berapa banyak poin Microsoft Rewards yang telah Anda kumpulkan di sebelahnya. Jika Anda mengeklik/mengetuknya, Windows 11 membuka Microsoft Edge dan membawa Anda ke halaman Microsoft Rewards, di mana Anda dapat melihat detail lebih lanjut tentang poin Anda serta menukarkannya. Program ini tersedia di USA dan beberapa wilayah lainnya.
 |
| Tombol medali di Windows 11 Search membawa Anda ke halaman Microsoft Rewards |
Sekarang mari kita lihat seperti apa sebenarnya pencarian itu:
Cara mencari di Windows 11
Untuk mencari di Windows 11, ketikkan istilah pencarian di kotak Pencarian di bilah tugas Anda atau kolom input di bagian atas jendela Pencarian, tergantung mana yang ditampilkan.
 |
| Cara mencari di Windows 11 |
Saat Anda mencari item, Pencarian Windows menampilkan hasilnya secara instan, menampilkannya sesuai urutan kepentingan. Ini menunjukkan kecocokan terbaik terlebih dahulu, lalu Aplikasi, Pengaturan, Cari hasil web, Folder, dll.
.webp) |
| Hasil pencarian dikategorikan secara otomatis |
Ada beberapa tindakan yang dapat Anda lakukan saat ini:
- Menekan Enter pada keyboard Anda setelah mengetik istilah pencarian secara otomatis membuka hasil dalam kategori Pencocokan terbaik.
- Secara default, panel kanan menampilkan daftar tindakan yang tersedia untuk item Pencocokan terbaik. Mengeklik atau mengetuk tanda panah (“ Lihat informasi lebih lanjut ”) di samping hasil yang berbeda dari Pencocokan Terbaik akan menampilkan menu konteks untuk hasil tersebut. Anda juga dapat memakai tombol panah atas dan bawah pada keyboard untuk menavigasi hasil dan mendapatkan detail selengkapnya tentang masing-masing hasil.
 |
| Tindakan dapat diakses dengan mengklik panah di sebelah hasil |
- Mengklik kanan (atau menekan dan menahan - untuk perangkat dengan layar sentuh) pada hasil pencarian akan membuka menu kontekstual tempat Anda bisa memilih tindakan lain. Untuk aplikasi, Anda bisa menjalankannya sebagai administrator, menyematkannya ke taskbar atau Start, mencopotnya, mengakses pengaturannya, dll. Tindakan yang tersedia bervariasi tergantung pada itemnya. Beberapa item, seperti setelan dan penelusuran web, tidak mendapatkan menu kontekstual.
 |
| Mengklik kanan hasil pencarian membuka menu kontekstual dengan opsi lain |
Sekarang mari kita fokus sedikit pada filter pencarian Windows 11.
Cara menggunakan filter di Pencarian Windows 11
Pencarian Windows 11 melakukan lebih dari sekadar mencari file yang disimpan secara lokal pada komputer Anda. Bergantung pada opsi yang Anda pilih pada jendela Pencarian, istilah tersebut dapat dicari di internet & bahkan pada email Anda.
Secara default, Pencarian Windows menampilkan hasil pada semua kategori, tetapi jika Anda mencari item tertentu, Anda bisa mempersempit cakupan untuk mencari lebih cepat. Caranya dengan terlebih dahulu membuka jendela Pencarian ( Win + S ). Kemudian, masukkan istilah pencarian dan pilih kategori yang Anda inginkan dengan menggunakan opsi yang ditampilkan di bawah kotak pencarian di bagian atas. Anda dapat memilih antara Bing Chat, All (default), Apps, Documents, Web, Settings, People, Folders, dan Photos.
 |
| Cara melakukan pencarian lanjutan di Windows 11 menggunakan filter |
Meskipun sebagian besar filter (seperti Apps, Documents, atau Photos ) cukup jelas, ada dua yang perlu mendapat perhatian lebih: Bing Chat dan Web:
Mari kita ambil yang pertama: mengklik atau mengetuk opsi Obrolan dari daftar filter meluncurkan Microsoft Edge dan secara otomatis memulai percakapan dengan pembantu Bing Chat yang didukung AI Microsoft menggunakan istilah yang Anda masukkan di Pencarian Windows 11.
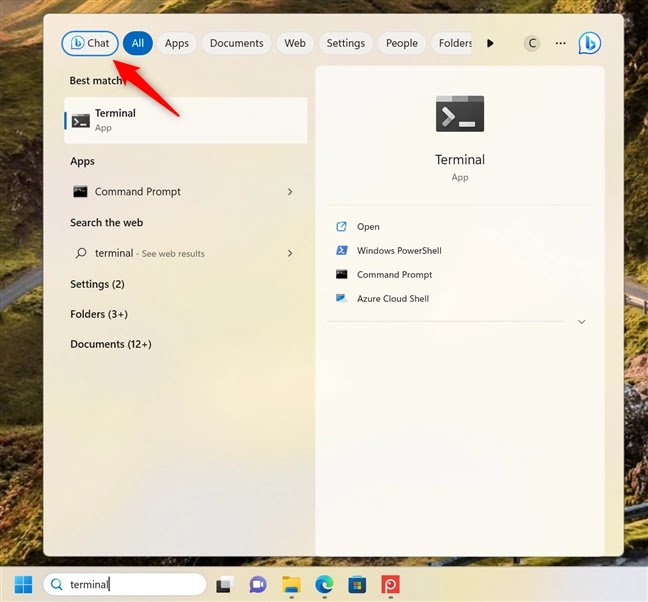 |
| Filter Obrolan membuka Obrolan Bing di Microsoft Edge |
Filter lainnya, Web, melakukan pencarian menggunakan mesin pencari default Microsoft (Windows 11): Bing. Selain itu, saat menggunakan filter Web di jendela Pencarian, Anda hanya mendapatkan tautan cepat ke hasil dari mesin pencari Bing Microsoft, dan tautan tersebut selalu terbuka di Microsoft Edge.
 |
| Filter Web membuka Microsoft Edge dan mencari menggunakan Bing |
Jika Anda ingin mendapatkan hasil dari mesin telusur lain, satu-satunya pilihan nyata Anda adalah menggunakan browser web dan menavigasi ke mesin telusur favorit Anda.
Apa pengalaman Anda dengan Pencarian Windows 11?
Saya percaya bahwa Pencarian Windows adalah alat penting untuk penggunaan perangkat Windows sehari-hari. Tapi seberapa sering Anda menggunakan Search ? Apakah setiap hari atau sangat jarang? Secara pribadi, tidak ada hari kerja tanpa saya menggunakannya setidaknya dua kali. Bagaimana dengan fitur terbaru Microsoft, pembantu Bing Chat AI? Beri komentar dan ceritakan tentang pengalaman Anda dan apakah Anda puas dengan Pencarian di Windows 11.



Posting Komentar untuk "Cara menggunakan Pencarian Windows 11"