Cara Mengotomatiskan Pekerjaan Anda Menggunakan Aplikasi Pintasan Mac
Aplikasi Mac Shortcuts adalah alat yang ampuh untuk menjalankan Macro. Dalam satu klik, aplikasi macOS Shortcuts bisa menyelesaikan tugas yang biasanya memakan waktu berjam-jam. Ingin menghemat waktu & fokus bekerja di MacBook atau iMac? Teruslah membaca panduan pamungkas ini pada aplikasi Pintasan untuk Mac!
Kita sekarang hidup di era otomatisasi digital. Saat ini, MacBook atau iMac Anda tak hanya untuk pemrograman, pembuatan dokumen, atau menonton acara TV di Netflix. Selain itu, hari-hari itu telah berlalu ketika Anda harus melakukan semuanya sendiri di macOS dengan duduk di depan layar selama berjam-jam.
Dengan pengembangan kecerdasan buatan (AI), pembelajaran mesin (ML), Mesin Neural Apple (ANE), If This Then That (IFTTT), dan Pernyataan Bersyarat, Mac Anda dapat menjalankan aplikasi, menyelesaikan tugas, dan mengirimkan laporannya sendiri.
Yang perlu Anda lakukan hanyalah mempelajari cara menggunakan aplikasi Shortcuts for Mac dengan membaca artikel ini hingga selesai.
Apa Itu Aplikasi Pintasan Mac?
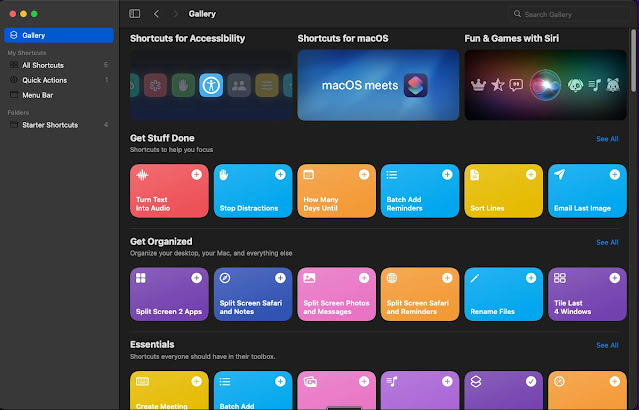 |
| Apa itu Aplikasi Pintasan Mac |
Aplikasi Apple Shortcuts atau aplikasi MacBook Shortcuts adalah perangkat lunak otomasi yang tersedia di banyak perangkat Apple seperti iPhone, iPad, MacBook, iMac, MacBook Air, dll. Aplikasi ini hadir sebagai perangkat lunak bawaan dengan edisi macOS Monterey.
Aplikasi ini juga tersedia sebagai pengalaman bawaan untuk perangkat yang kompatibel dengan edisi iOS 14 dan iPadOS 14.
Ini memungkinkan Anda untuk memakai Pintasan yang telah dikonfigurasi sebelumnya dari Galeri Pintasan atau membuat Pintasan khusus. Pintasan ini tidak lain adalah rangkaian tindakan yang Anda buat melalui pengkodean visual pada aplikasi Pintasan Mac.
Pengalamannya seperti membuat dan menjalankan Macro di Microsoft Excel atau Google Sheets.
Setelah Anda selesai membuat program visual untuk menjalankan rangkaian aplikasi secara bertingkat dan menggunakan file, folder, dokumen, atau URL situs web di jalur, Anda menetapkan ikon aplikasi untuk menjalankan kode. Karenanya, beberapa pengguna Mac juga menyebutnya sebagai pembuat aplikasi visual di macOS, iOS, dan iPadOS.
Anda juga bisa membuat pintasan keyboard, perintah Siri, dll., untuk menjalankan program khusus ini di Mac Anda untuk menyelesaikan tugas pribadi ataupun profesional lebih cepat & mendapatkan lebih banyak waktu untuk membaca buku atau mengembangkan keterampilan di situs kursus keterampilan teknologi online.
Bagaimana Saya Menggunakan Pintasan Mac?
Jika Anda bertanya-tanya tugas sekolah, kantor, ataupun rumah mana yang bisa Anda otomatisasi memakai aplikasi MacOS Shortcuts, maka kemungkinannya tidak terbatas. Anda bisa, hampir, menambah aplikasi apa pun di Mac Anda ke Tindakan Pintasan. Misalnya, berikut ini adalah aplikasi Pintasan paling populer yang dapat Anda buat atau gunakan:
- Mengirim file dari folder tertentu ke kolega atau atasan Anda secara otomatis
- Kirim pesan menggunakan teks atau aplikasi perpesanan sosial
- Panggil nomor tertentu pada waktu tertentu dalam sehari
- Minta blok waktu kalender dari kalender atasan Anda
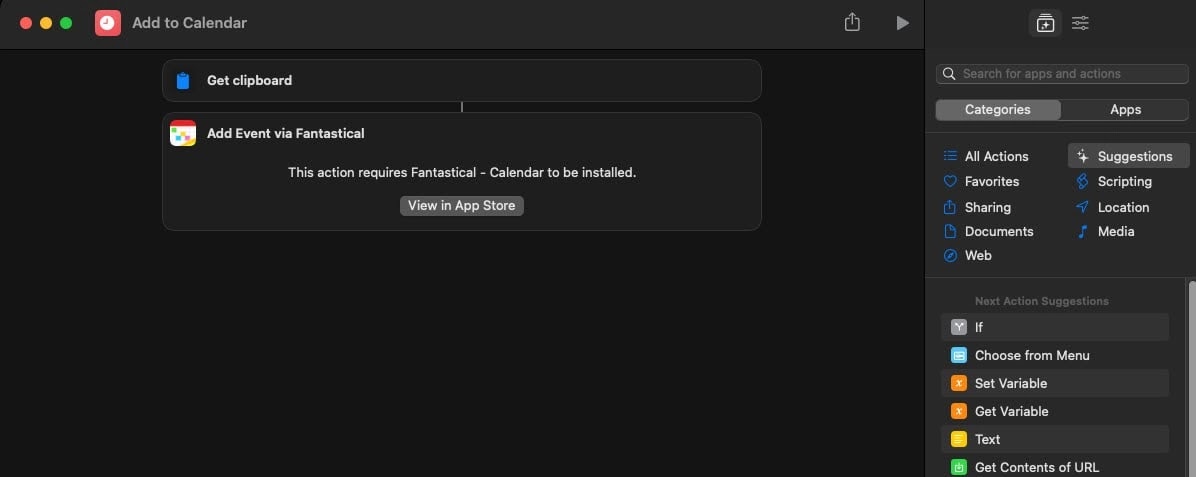 |
| Pintasan kalender untuk memblokir waktu atau menambah acara |
- Luncurkan banyak aplikasi yang Anda pakai selama desain grafis, pemrograman pada aplikasi pengkodean, ataupun penulisan konten
- Mengubah warna aplikasi Anda pada iPad, iPhone, atau macOS
Fitur Terbaik dari Aplikasi Pintasan Mac
Temukan di bawah ini fitur dan fungsionalitas aplikasi yang dapat Anda nikmati menggunakan aplikasi Pintasan untuk Mac:
1. Gratis untuk Pemilik Perangkat Apple
Untuk menggunakan aplikasi Apple Shortcuts, Anda tidak perlu membayar biaya bulanan atau sekali bayar. Cukup install aplikasinya dari App Store dan mulailah menikmati otomatisasi superior dengan chip silikon Apple (seri-A dan seri-M).
2. Otomasi Tugas dan Alur Kerja
Anda dapat mengotomatiskan tugas berulang, seperti menyegarkan situs web saham, membuat daftar putar musik, menjalankan trek musik, melakukan panggilan telepon, mengirim pesan, dan menyesuaikan pengaturan perangkat, dengan menggunakan pra-konfigurasi atau membuat pintasan khusus.
3. Tindakan Bersyarat
 |
| Tindakan Bersyarat di aplikasi Mac Shortcuts |
Ini memungkinkan Anda menggunakan berbagai tindakan yang dapat disesuaikan, seperti Buka Aplikasi, Pilih dari Menu, Ambil Foto, Tampilkan Hasil, dll., untuk membuat pintasan otomatis yang andal.
4. Perintah Suara Dengan Siri
Tidak suka duduk di depan layar namun laporan mendesak harus dikirim ke pimpinan proyek Anda? Anda bisa memakai perintah Siri untuk menjalankan Pintasan kirim laporan, asalkan Anda sudah membuatnya.
5. Pustaka Pintasan
Aplikasi MacBook Shortcuts hadir dengan perpustakaan Shortcuts yang luas. Anda bisa memilih pemrograman bersyarat apa pun dari pustaka ini secara gratis dan mulai menggunakannya.
Ini cara yang bagus untuk menggunakan aplikasi macOS Shortcuts jika Anda tidak ingin menghabiskan banyak waktu untuk meneliti alur kerja untuk membuat pintasan produktivitas.
6. Integrasi Aplikasi
 |
| Integrasi Aplikasi di aplikasi macOS Shortcuts |
Ini juga mendukung banyak aplikasi produktivitas populer seperti Evernote, Trello, Asana, Jira, aplikasi Google Workspace, aplikasi Microsoft 365, dan banyak lagi.
7. Pembuat Alur Kerja
Sejauh ini, Anda baru saja menjelajahi pemrograman bersyarat visual untuk menjalankan aplikasi dan memanipulasi file di Mac menggunakan aplikasi Pintasan untuk Mac. Namun, profesional ahli yang bekerja dalam manajemen proyek, DevOps, pengembangan aplikasi, analisis keuangan, dll., menggunakannya untuk pembuatan dan pelaksanaan alur kerja yang kompleks.
Kemampuannya untuk menjalankan atau menerapkan bahasa dan logika berikut memungkinkan pemrograman alur kerja yang kompleks:
- Magic Variabel
- Variabel Khusus
- Variabel Manual
- Daftar Tindakan
- Pilih dari Menu Tindakan
- Gunakan kondisi IF
- Manfaatkan Filter dan Temukan Tindakan
- Tampilkan petunjuknya
- Format input file tanpa akhir seperti PDF, JPEG, GIF, dll.
- Dapatkan apa yang ada di layar
- Gunakan API web
- Jalankan JavaScript di situs web
- Manfaatkan Skema URL
Cara Memulai Dengan Aplikasi Pintasan untuk Mac
Pertama-tama, jika Anda menggunakan macOS Monterey atau lebih baru, Anda sudah memiliki aplikasinya. Cukup buka Dock dan klik Launchpad untuk membuka tampilan layar penuh dari semua perangkat lunak utama di MacBook atau iMac Anda.
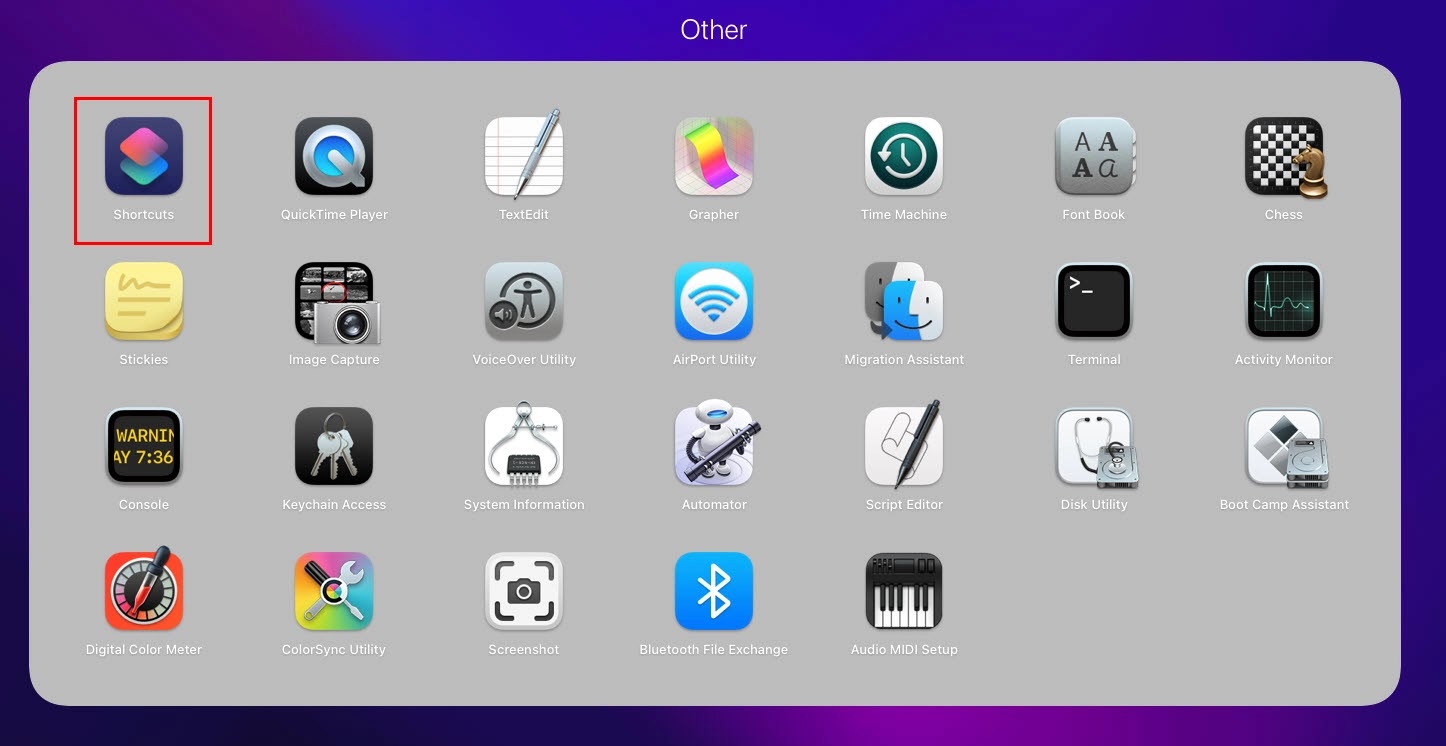 |
| Cara membuka aplikasi Pintasan untuk Mac dari Dock |
Kemudian, lihat di pojok kanan bawah untuk folder Others. Di sini, sebagian besar macOS menggabungkan aplikasi dan alat sistem dalam satu folder. Di dalam folder ini, Anda akan melihat aplikasi Shortcuts for Mac.
Jika Anda tak melihat app tersebut atau menggunakan macOS edisi lebih lama dan ingin mencoba keberuntungan Anda dengan app Pintasan MacBook, buka App Store dari Launchpad.
Sekarang, di kotak Pencarian, ketik aplikasi Apple Shortcuts & tekan Enter. Jika Anda melihat ikon aplikasi Pintasan di atas bersama dengan Apple Inc. sebagai nama pengembang, dapatkan aplikasinya. Saat Anda tidak menemukan aplikasinya, macOS Anda belum mendukungnya. Pertimbangkan untuk meningkatkan ke Monterey atau Ventura untuk menggunakan app Pintasan Apple.
 |
| Aplikasi pintasan di App Store |
Simpan aplikasi Pintasan Apple untuk:
iOS: https://apps.apple.com/us/app/shortcuts/id915249334?platform=iphone
iPadOS: https://apps.apple.com/us/app/shortcuts/id915249334?platform=ipad
Di mana Menemukan Tindakan Aplikasi Pintasan untuk Mac
Pertama, Anda perlu mengimpor Pintasan yang telah dikonfigurasi sebelumnya dari Galeri Pintasan ataupun membuatnya dari awal. Kemudian, app secara otomatis menyimpan Makro yang Anda buat & membuatnya tersedia di lokasi berikut di MacBook atau iMac:
- Siri: Ini memiliki akses default ke semua Tindakan Pintasan. Cukup ucapkan "Hai Siri" dan perintahkan untuk menjalankan Pintasan seperti mengirim laporan inventaris ke atasan Anda melalui Apple Mail. Siri akan menjalankan tindakan & memberi tahu Anda hasilnya.
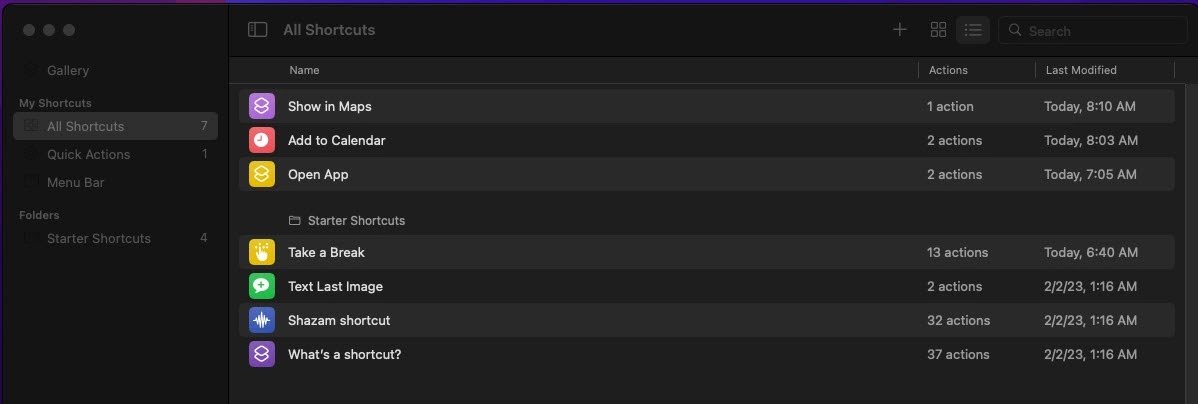 |
| Pintasan pada aplikasi Pintasan untuk Mac |
- Aplikasi Pintasan: Secara default, Anda akan menemukan semua program bersyarat yang Anda buat di dalam beberapa folder aplikasi. Folder ini adalah Semua Pintasan, Baru Dijalankan, Baru Dimodifikasi, Lembar Bagikan, Tindakan Cepat, Bilah Menu, dll.
 |
| Aktivitas app Pintasan MacBook di Finder |
- Finder: Jika Anda menambahkan Tindakan Pintasan ke Finder dari app, Anda bisa mengakses program bersyarat ini dari menu Layanan app Finder.
- Dock: Setelah Anda menjalankan Pintasan, macOS memasukkannya ke aplikasi yang terakhir digunakan di Dock, biasanya grup aplikasi kedua dari ujung kanan Dock.
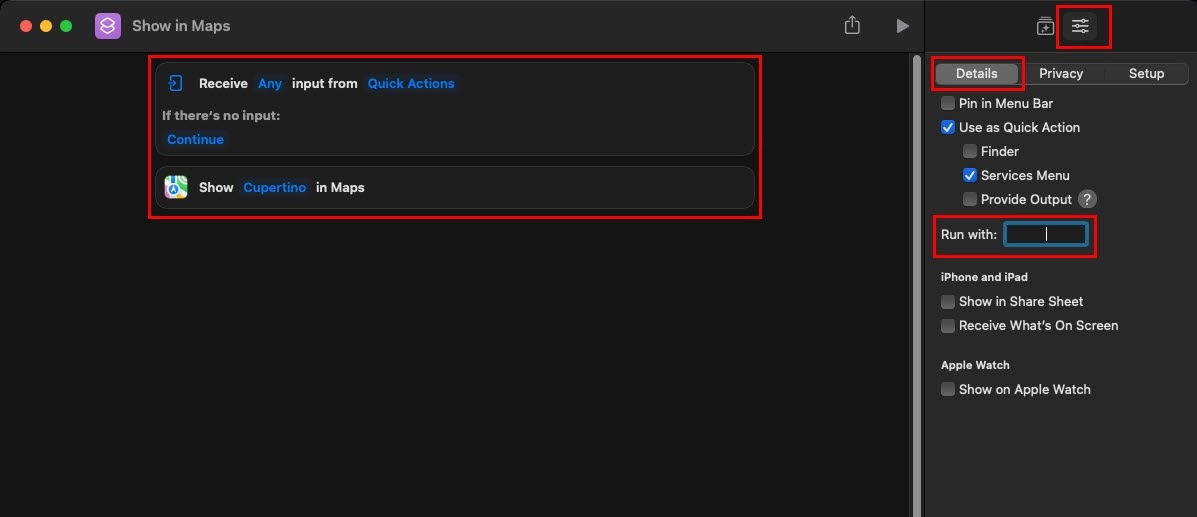 |
| Menetapkan pintasan keyboard ke aplikasi Mac Shortcuts |
- Tombol Pintas Keyboard: Anda dapat menetapkan pintasan keyboard ke Tindakan Pintasan dari Detail Pintasan > Tambahkan Pintasan Keyboard > Jalankan Dengan. Cukup tekan satu atau kombinasi tombol untuk menetapkan hotkey ke Action tersebut.
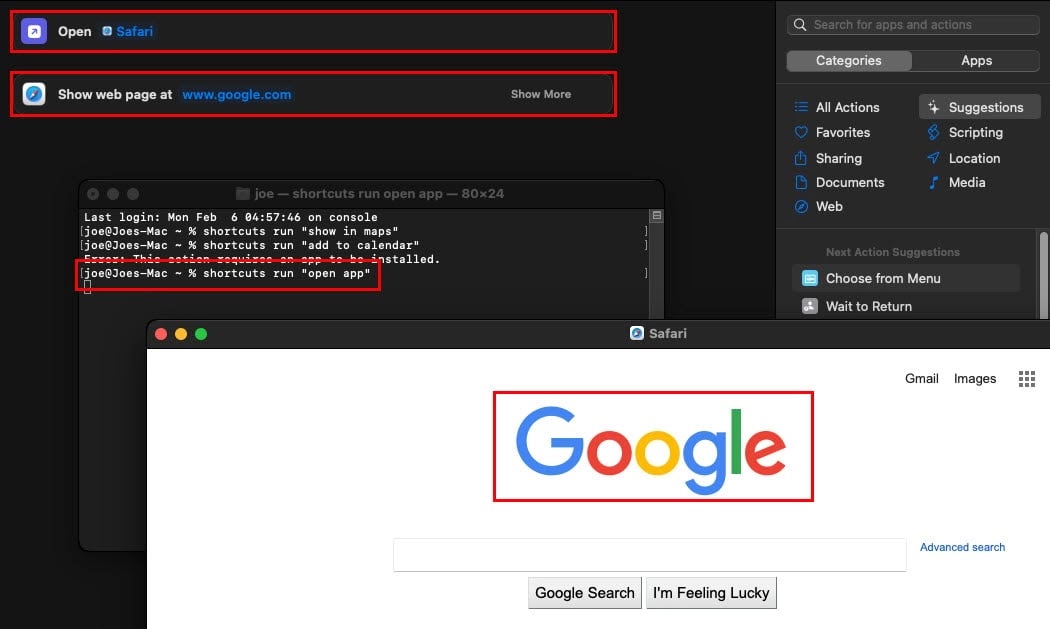 |
| Jalankan tindakan app Pintasan MacBook menggunakan app Terminal |
- Aplikasi Terminal: Jika Anda seorang jenius pengkodean, Anda mungkin ingin memakai antarmuka baris perintah untuk menjalankan Pintasan. Untuk itu, Anda bisa menggunakan aplikasi Terminal di MacBook atau iMac Anda. Cukup ketik perintah berikut diikuti dengan nama Tindakan Pintasan dalam tanda kutip untuk menjalankannya:
shortcuts run
Cara Membuat Aktivitas Pintasan di Aplikasi Pintasan Mac
Membuat Pintasan dari awal membutuhkan penelitian alur kerja yang ekstensif. Misalnya, Anda perlu mengetahui seluruh jalur dari awal hingga akhir.
Kemudian, pikirkan aplikasi mana yang akan Anda pakai dalam proses tersebut, di mana aplikasi Pintasan bisa mengakses file yang diperlukan, dan banyak lagi. Namun, membuat Pintasan khusus mungkin diperlukan jika Anda tidak mendapati yang Anda cari pada Galeri Pintasan.
Inilah cara Anda menghasilkan Pintasan:
- Sekarang, tambahkan tindakan seperti Buka Aplikasi baik dari menu Saran atau Semua Tindakan.
- Klik teks Aplikasi biru & ketikkan nama aplikasi yang mau Anda tambah di sini. Contohnya Safari.
 |
| Menjalankan Aksi |
- Sekarang, Anda bisa menjalankan Pintasan dan mengeklik tombol Jalankan atau putar pada bagian atas layar.
- Anda bisa menambahkan lebih banyak tindakan di Pintasan ini dengan mencari Tindakan yang kompatibel dengan Safari di bidang Pencarian.
- Setelah selesai mengedit, cukup tutup layar pengeditan Pintasan & Anda akan menemukan pemrograman bersyarat yang baru dibuat di layar Semua Pintasan.
Cara Memperoleh Pintasan Fungsional Gratis
Mungkin cara terbaik untuk memanfaatkan aplikasi Mac Shortcuts untuk produktivitas dan efisiensi adalah dengan menjelajahi Pintasan fungsional dari perpustakaannya. Inilah yang perlu Anda lakukan untuk mendapatkan template Apple Shortcut secara gratis:
- Jalankan aplikasi Pintasan & klik Galeri.
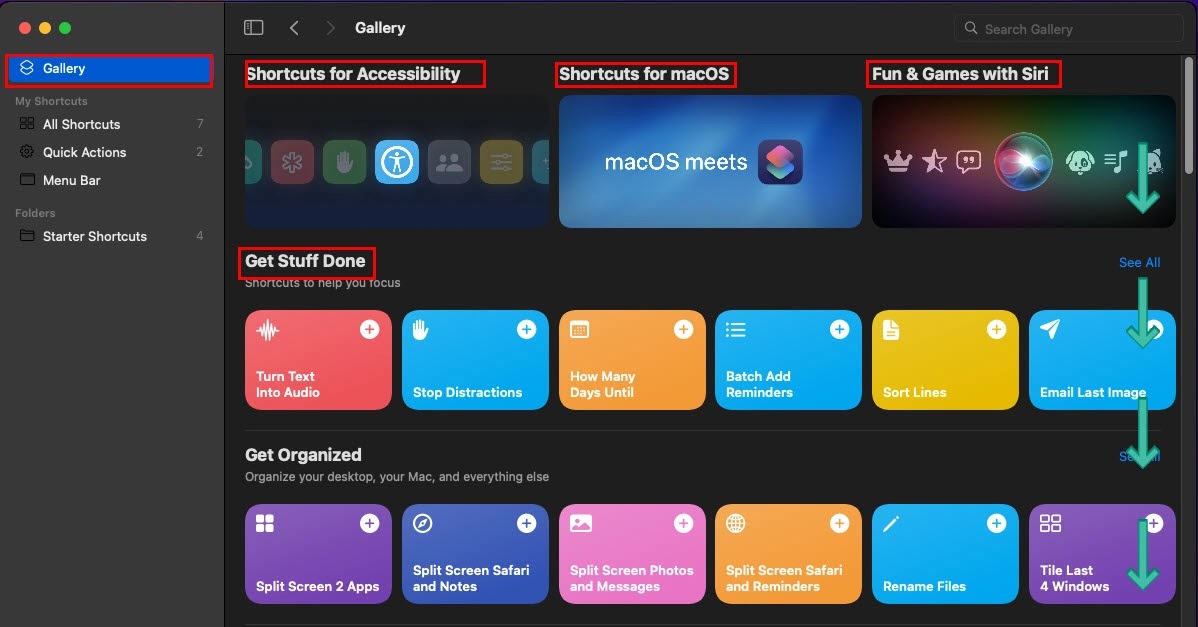 |
| Cara Mendapatkan Pintasan Fungsional Gratis |
- Anda akan melihat empat kategori Pintasan populer: Aksesibilitas, macOS, Hiburan & Permainan, & Pemula.
- Di bawah bagian ini, Anda akan melihat lebih banyak Pintasan dalam kategori terorganisir seperti Selesaikan Pekerjaan, Teratur, Rutinitas Pagi, dll.
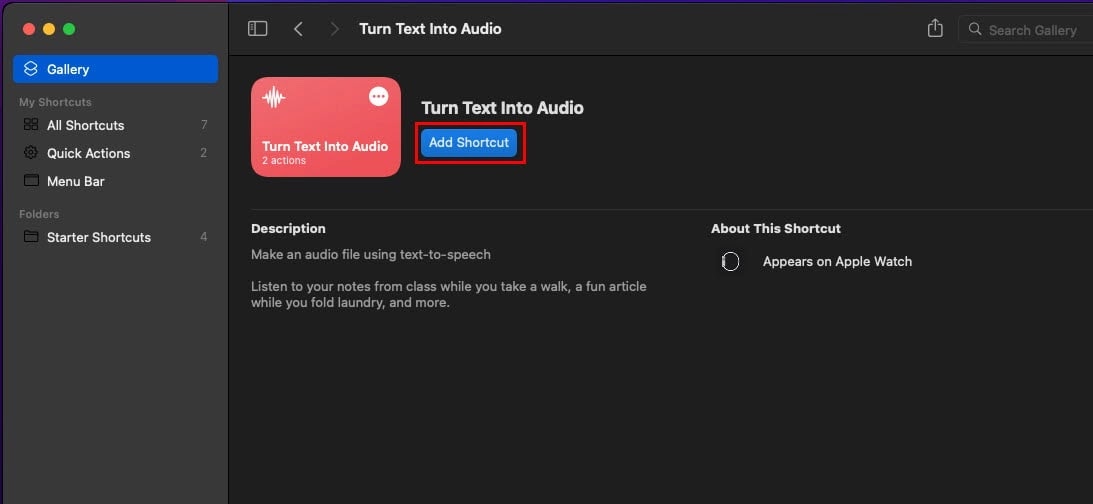 |
| Tambahkan pintasan ke folder sendiri |
- Pilih Pintasan apa saja, lalu pilih Tambahkan Pintasan.
- Munculan akan meminta Anda untuk menambahkan aplikasi atau file.
- Setelah Anda menambahkan apa yang dibutuhkan pemrograman bersyarat, itu akan ditambahkan ke aplikasi Pintasan Anda.
Aplikasi Pintasan Mac: Ide Otomasi Tugas
Anda bisa menggunakan ide berikut untuk mengotomatiskan kehidupan pribadi atau profesional Anda menggunakan Mac:
- Buat Pintasan untuk membuka Apple TV untuk mendengarkan saluran berita favorit Anda, juga buka aplikasi Kalender untuk meninjau tugas, Apple Maps untuk mengamati kondisi lalu lintas, dan aplikasi Apple Weather untuk mengetahui apa yang akan terjadi di luar.
- Anda bisa menjadi sadar akan kesehatan dengan membuat acara logging yang akan muncul setelah interval reguler sehingga Anda bisa mencatat kalori yang diambil, kalori yang terbakar, jam olahraga, jam yoga, dll.
- Anda bisa membuat Pintasan untuk menerjemahkan dokumen dari satu bahasa ke bahasa lain, menambahkan dokumen, mengedit gambar, menambahkan lampiran ke email, & sebagainya.
Kesimpulan
Sekarang Anda tau cara memakai aplikasi Mac Shortcuts untuk meminimalkan klik & penekanan tombol & berkonsentrasi pada pekerjaan yang sebenarnya.
Jika Anda mengetahui ide Pintasan bagus lainnya, jangan lupa untuk berkomentar di bawah.

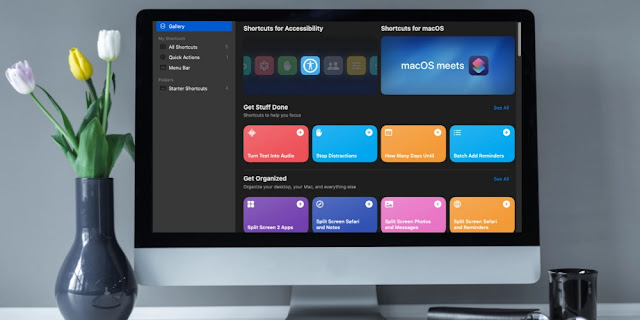
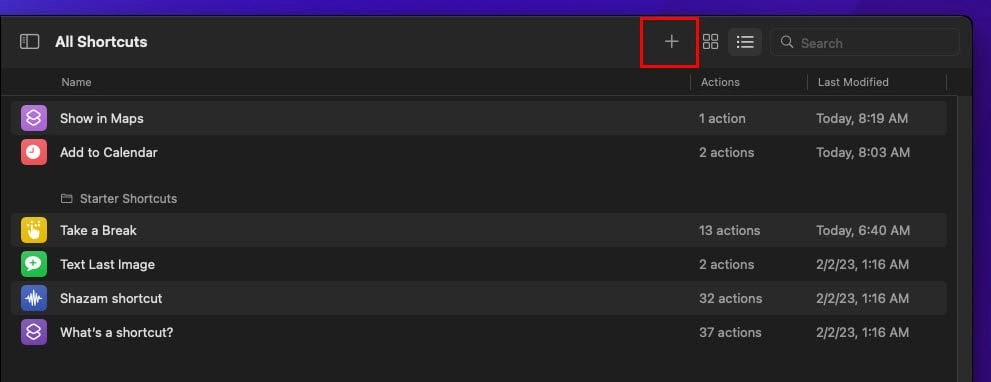

Posting Komentar untuk "Cara Mengotomatiskan Pekerjaan Anda Menggunakan Aplikasi Pintasan Mac"